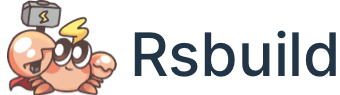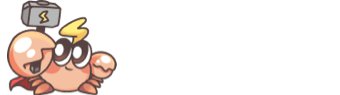Static assets
Rsbuild supports import static assets, including images, fonts, audio and video.
Static assets are files that are part of a web application and do not change, even when the application is being used. Examples of static assets include images, fonts, medias, stylesheets, and JavaScript files. These assets are typically stored on a web server or CDN, and delivered to the user's web browser when the web application is accessed. Because they do not change, static assets can be cached by the browser, which helps to improve the performance of the web application.
Assets format
The following are the formats supported by Rsbuild by default:
- images: png, jpg, jpeg, gif, svg, bmp, webp, ico, apng, avif, tif, tiff, jfif, pjpeg, pjp, cur.
- fonts: woff, woff2, eot, ttf, otf, ttc.
- audio: mp3, wav, flac, aac, m4a, opus.
- video: mp4, webm, ogg, mov.
To import assets in other formats, refer to Extend Asset Types.
SVG image is a special case. Rsbuild support convert SVG to React components, so SVG is processed separately. For details, see SVGR Plugin.
Import assets in JS file
In JS files, you can import static assets with relative paths:
Import with alias is also available:
URL assets
Rsbuild supports using JavaScript's native URL and import.meta.url to import static assets.
If you use new URL() to reference .js or .ts files, they will be treated as URL assets and will not be processed by Rsbuild's built-in swc-loader.
Similarly, when using new URL() to reference .css or .scss files, they will be treated as URL assets and will not be processed by Rsbuild's built-in CSS loaders.
Import assets in CSS file
In CSS files, you can reference static assets in relative paths:
Import with alias are also supported:
If you want to reference static assets in absolute paths in CSS files:
By default, the built-in css-loader in Rsbuild will resolve absolute paths in url() and look for the specified modules. If you want to skip resolving absolute paths, you can configure tools.cssLoader to filter out the specified paths. The filtered paths are left as they are in the code.
Inline assets
The result of importing static assets depends on the file size:
- If the file size is less than 4KiB, it will be converted to a base64 string and inlined in the code.
- If the file size is larger than 4KiB, a URL will be returned, and the file will be emitted to the output directory.
Adding the ?url query ensures that the asset is always loaded as a separate file and returns a URL:
Adding the ?inline query ensures that the asset is always inlined in the code, regardless of the file size:
For a more detailed introduction to asset inlining, please refer to the Static Asset Inlining chapter.
Import as string
Rsbuild supports using the ?raw query parameter to import the raw content of static assets as a string in JavaScript.
Rsbuild also supports importing the raw content of JavaScript, TypeScript, and JSX files through the ?raw query parameter.
You can also use the ?raw query parameter to import the raw content of CSS files, see CSS.
Rsbuild >= 1.3.0 supports the ?raw query parameter, and >= 1.4.0 supports importing the raw content of JS and TS files.
Output files
When static assets are imported, they will be output to the dist directory. You can:
- Modify the output filename through output.filename.
- Modify the output path through output.distPath.
Please read Output Files for details.
URL prefix
The URL returned after importing a asset will automatically include the path prefix:
- In development, using dev.assetPrefix to set the path prefix.
- In production, using output.assetPrefix to set the path prefix.
For example, you can set output.assetPrefix to https://example.com:
Public folder
The public folder at the project root can be used to place some static assets. These assets will not be built by Rsbuild and can be directly referenced via URL.
- When you start the dev server, these assets will be served under the root server.base path, default
/. - When you perform a production build, these assets will be copied to the dist directory.
For example, you can place files such as robots.txt, manifest.json, or favicon.ico in the public folder.
How to reference
You can reference files in the public directory via a URL.
For example, in an HTML template, the ./public/favicon.ico file can be referenced as /favicon.ico, BASE_URL is the base path of the server.
Notes
Here are some notes on using the public folder:
- When referencing assets in the public folder via URL, please use absolute paths instead of relative paths to ensure that the assets can be accessed correctly after deployment.
- Please avoid importing files from the public directory into the source code. The correct approach is to reference them by URL. You can place static assets imported into the source code in the
/src/assetsdirectory.
- During the production build, the files in public folder will be copied to the output folder (default is
dist). Please be careful to avoid name conflicts with the output files. When files in thepublicfolder have the same name as outputs, the outputs have higher priority and will overwrite the files with the same name in thepublicfolder. This feature can be disabled by setting server.publicDir.copyOnBuild tofalse.
Custom behavior
Rsbuild provides the server.publicDir option which can be used to customize the name and behavior of the public folder, as well as to disable it.
Type declaration
When you import static assets in TypeScript code, TypeScript may prompt that the module is missing a type definition:
To fix this, you need to add a type declaration file for the static assets, please create a src/env.d.ts file, and add the corresponding type declaration.
- Method 1: If the
@rsbuild/corepackage is installed, you can reference the preset types provided by@rsbuild/core:
- Method 2: Manually add the required type declarations:
After adding the type declaration, if the type error still exists, you can try to restart the current IDE, or adjust the directory where env.d.ts is located, making sure the TypeScript can correctly identify the type definition.
Extend asset types
If the built-in asset types in Rsbuild cannot meet your requirements, you can extend additional static asset types in the following ways.
Use source.assetsInclude
By using the source.assetsInclude config, you can specify additional file types to be treated as static assets.
After adding the above configuration, you can import *.pdf files in your code, for example:
Use tools.rspack
You can modify the built-in Rspack configuration and add custom static assets handling rules via tools.rspack.
For example, to treat *.pdf files as assets and output them to the dist directory, you can add the following configuration:
For more information about asset modules, please refer to Rspack - Asset modules.
Related configurations
Extended static asset types will be affected by the following configurations:
- output.filename.assets: Set the name of extended static assets.
- output.distPath.assets: Set the output directory of extended static assets.
- output.dataUriLimit.assets: Set the threshold of inlining for extended static assets.
Custom rules
In some scenarios, you may need to bypass the built-in assets processing rules of Rsbuild and add some custom rules.
Taking PNG image as an example, you need to:
- Modify the built-in Rspack config via tools.bundlerChain to exclude
.pngfiles using theexcludemethod. - Add custom asset processing rules via tools.rspack.
Image format
When using image assets, you can choose a appropriate image format according to the pros and cons in the table below.
| Format | Pros | Cons | Scenarios |
|---|---|---|---|
| PNG | Lossless compression, no loss of picture details, no distortion, support for translucency | Not suitable for pictures with complex color tables | Suitable for pictures with few colors and well-defined borders, suitable for logos, icons, transparent images and other scenes |
| JPG | Rich colors | Lossy compression, which will cause image distortion, does not support transparency | Suitable for pictures with a large number of colors, gradients, and overly complex pictures, suitable for portrait photos, landscapes and other scenes |
| WebP | Supports both lossy and lossless compression, supports transparency, and is much smaller than PNG and JPG | iOS compatibility is not good | Pixel images of almost any scene, and the hosting environment that supports WebP, should prefer WebP image format |
| SVG | Lossless format, no distortion, supports transparency | Not suitable for complex graphics | Suitable for vector graphics, suitable for icons |